
If you’re interested in embroidery digitizing or working on a logo with PNG files, you've most likely faced a problem. They’re awesome for websites, but scale them up, and things get blurry fast. That’s where vector files come in. They stay sharp no matter the size. This amazing blog post is for those who want to convert a PNG to vector file, you can easily understand this blog step by step. Whether you’re creating a design by embroidery machine or printing a banner, I’ve got you covered with practical advice and tools. So let's start.
The most common image type on the web is a PNG, or Portable Network Graphics file. It works well because it supports transparent (PNG) backgrounds and maintains the attractive appearance of images without occupying a lot of space. You can imagine a logo on a website that’s often a PNG. But here is the problem: PNGs are raster files, meaning they’re made of small pixels. Zoom in or blow them up for a big project, and they turn pixelated and messy.
Vector files, like SVG, EPS, or AI, are totally different. Instead of pixels, they use math-based paths to draw shapes. This makes them infinitely scalable, blow them up to billboard size or shrink them for embroidery, and they still look clear. They’re the go-to for professional work, especially in embroidery digitizing, where every stitch needs to be perfect. You’ll often save vectors asSVGfor online use or EPS for printing.
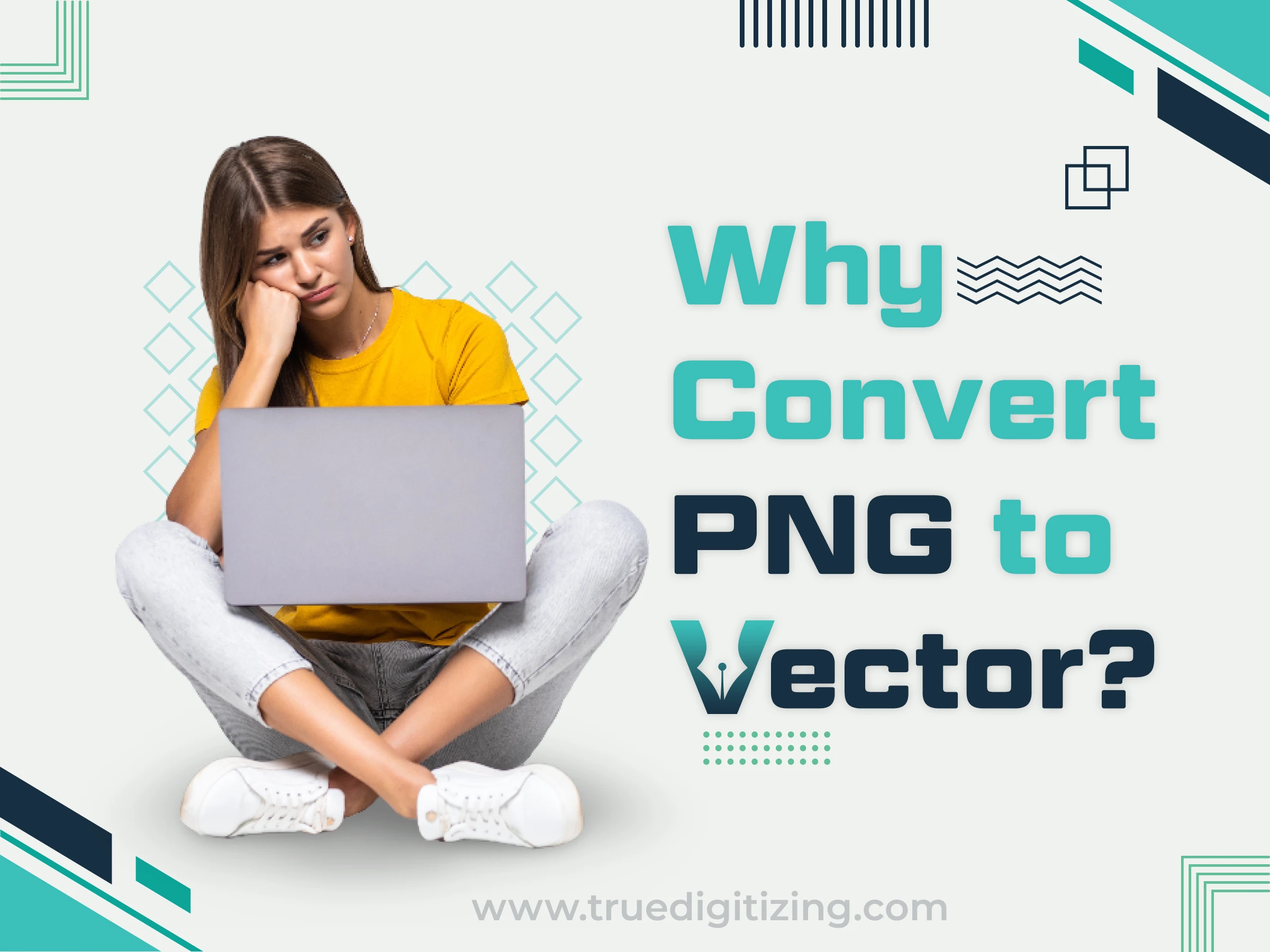
So, why bother converting a PNG to a vector? Here’s why it’s worth the effort:
No Quality Loss: Vectors look great at any size, unlike PNGs that get fuzzy when enlarged.
Easy to Edit: Need to change a color or tweak a shape? Vectors make it easy in design software.
Pro Results: Embroidery machines, vinyl cutters, and printers often need vector files for clean outputs.
Versatility: From small design logos to large signs, vectors work everywhere.
For embroidery digitizing, vectors are a must. They let you create smooth, precisedesigns that stitch out beautifully on fabric.
There are two ways of converting a PNG to a vector: The first one is manual conversion, and 2nd is automated conversion. Let's explore each to see its benefits.
Manual Conversion
Manual conversion means tracing the PNG yourself to make a vector. It takes time and a bit of know-how, but the results are super precise. Tools like Adobe Illustrator orInkscape are your best options.
Choose Your Software: Open Adobe Illustrator if you’ve got a subscription, or download Inkscape for free.
Load the PNG: Go to File > Import, choose your PNG, and drop it onto the canvas.
Set Up Layers: Lock the PNG layer to keep it in place, then add a new layer for tracing.
Trace with the Pen Tool: Grab the Pen Tool (shortcut P) and start outlining the shapes. Click to add points for straight lines or drag for curves. Take it slow for tricky designs.
Fine-Tune: Adjust points and curves to get smooth lines. Zoom in to nail the details.
Add Colors: Fill in shapes with colors or gradients to match the original.
Save It: Go to File > Save As and pick SVG or EPS. For embroidery, SVG is usually a safe choice.
You control every detail, which is great for complex logos orembroidery designs.
Perfect for professional projects where quality matters most.
No reliance on automated guesses.
It’s slow, especially for detailed images.
You need some design skills to get it right.
Not the best for quick projects.
If you’re short on time or new to design, automatic tools can do the heavy lifting. These use algorithms to trace your PNG and spit out a vector. Here’s a rundown of the best options.

What It Does: This professional software has an Image Trace feature that turns PNGs into vectors.
How to Use: Import your PNG, select it, and hit Image Trace. Play with presets like “High Fidelity Photo” for detailed images or “Black and White Logo” for simple ones. Tweak settings, click Expand, and save as SVG or EPS.
Best For: Designers who want top-notch results.
What It Does: A free tool with a solid Trace Bitmap feature.
How to Use: Import the PNG, go to Path > Trace Bitmap, and choose settings like Brightness Cutoff for simple images. Hit OK, then save as SVG or EPS.
Best For: Beginners or anyone on a budget.
Cost: Totally free.
What It Does: Another pro tool with a Quick Trace feature for vectorizing.
How to Use: Import your PNG, select it, and use Quick Trace or PowerTRACE for more control. Adjust settings and save as a vector.
Best For: Users already using Corel’s software.
Vectorizer.ai: This web tool uses AI to convert PNGs to SVG with impressive accuracy. Upload your image, wait for it to process, and download the vector. It’s free in beta as of April 2025, but paid plans might come later.
Autotracer.org: A free online option where you can tweak settings like colors or smoothing. Upload, adjust, and download as SVG or EPS.
Best For: Quick projects without installing software.
Cost: Free, with some premium options.
Note:Simple images like logos convert better than photos with lots of details.
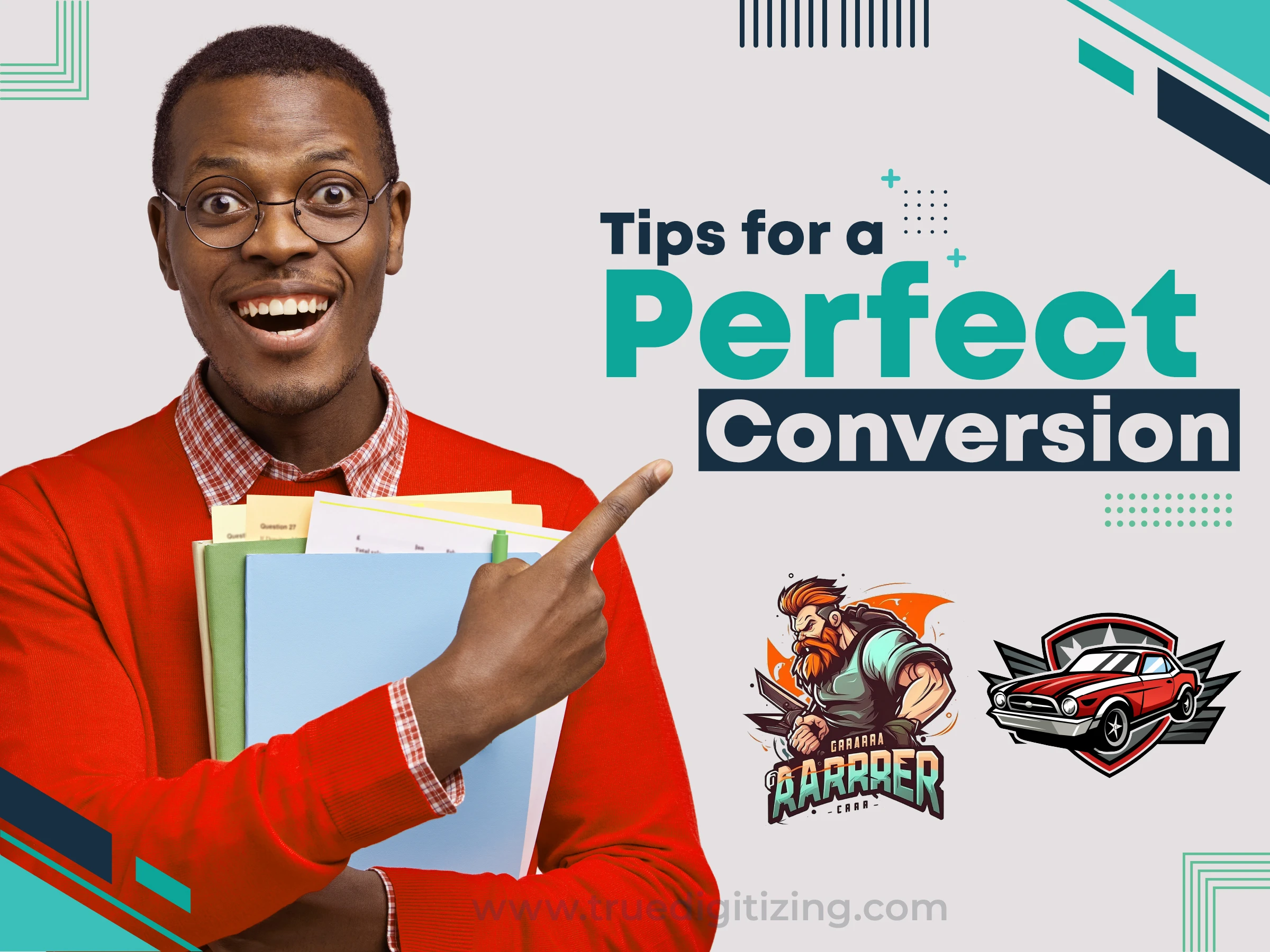
Use a Clear PNG: Start with a high-resolution PNG (300 DPI or higher) for cleaner results.
Simplify First: Clean up the PNG in Photoshop or GIMP, remove backgrounds or reduce colors to make tracing easier.
Double-Check: After converting, zoom in to spot any rough edges or missing details.
Test for Embroidery: If you’re digitizing, load the vector into software like Wilcom to make sure it stitches well.
Save Backups: Keep copies in SVG, EPS, and AI formats for flexibility.
Turn your logos or sketches into clear, scalable vector files with True Digitizing’s expert vector tracing services, which are based in the USA. We offer top-tier embroidery digitizing services, converting your designs into stitch-ready files (DST, PES, EMB) for flawless results. Our $12 flat-rate pricing covers both services, with no hidden fees or per-stitch charges. Using embroidery digitizing software like Wilcom and others, we deliver machine-ready files in as little as 24 hours. Ready for professional-quality vectors and embroidery? Contact True Digitizing today to get started.

Problem: The vector has rough or jagged lines.
Fix: Use the Pen Tool to manually adjust pathways or increase the smoothing settings in automatic tools.
Problem: Small details get lost.
Fix: Trace complex images in smaller chunks or simplify the PNG first.
Problem: Colors look off after conversion.
Fix: Adjust color settings during tracing or fix them manually afterward.
Problem: Vector files are too big.
Fix: In Illustrator or Inkscape, reduce anchor points to make the file smaller.

Once you’ve got your vector file, the possibilities are endless. Here’s where they shine:
Logo Design and Branding: Vectors keep logos crystal-clear on everything from business cards to websites.
T-shirt and Merch Printing: Printers need vectors for sharp, scalable designs on apparel.
Signage and Vinyl Cutting: Vinyl cutters use vectors to cut precise shapes for signs or decals.
Digitizing embroidery: Vectors are essential to creating stitch-ready files (such as DST or PES) for designs or logos on apparel or all types of bags.
Vectors make it simple to map out stitches in embroidery digitizing, making sure that your design looks beautiful on fabric.
Turning a PNG into a vector file is a must for anyone serious about embroidery digitizing, branding, or printing. Whether you trace it yourself for total control or use a tool for speed, this guide has you covered. If you want a scalable, high-quality vector, start with a good PNG, select the appropriate tool, and then follow these steps. You can handle any project easily, from large signs to stitched logos, with a little practice. So, grab that PNG and start converting.
Nick William has been immersed in the world of embroidery digitizing for over 20 years, earning 25 industry awards throughout his career. As a 3rd generation embroidery expert, Nick’s journey started in his family’s workshop, where he learned the art of digitizing before the rise of modern software. He has worked with leading commercial embroidery businesses and has shared his expertise with over 75,000 home and professional embroiderers. As an author at True Digitizing, Nick is passionate about teaching others how to create beautiful, precise designs through easy-to-follow tutorials and expert advice.
Categories

11 Tips To Create High-Quality Embroidery Designs
24-04-2025

Understanding Popular Machine Embroidery File Formats
23-04-2025

Is SVG A Vector File? Here’s the Shocking Truth Everyone Should Know
17-04-2025

6 Popular Types of Vector Files 2025
16-04-2025

How To Create A Vector File: Step-by-Step Guide
15-04-2025

What Is A Vector File? Everything You Need To Know
14-04-2025

Best Janome Embroidery Machines You Need to Check Out in 2025
11-04-2025

Custom Embroidery Digitized Designs For Hoodie Lovers
10-04-2025

Best Embroidery Patches For Your Clothes
10-04-2025

Professional Online Photo Digitizing Services Provided by True Digitizing
09-04-2025